Managing Your Data
Managing Business Units
A business unit in Buck.ai, differently from the most approaches in the industry, is a team focused on one particular trade. This means you can add the same technician to multiple business units, as well as subgroups, depending on your skill matrix.
Business Units Overview
To view your Business Units, click "Business Units" on the side menu in your Data App. 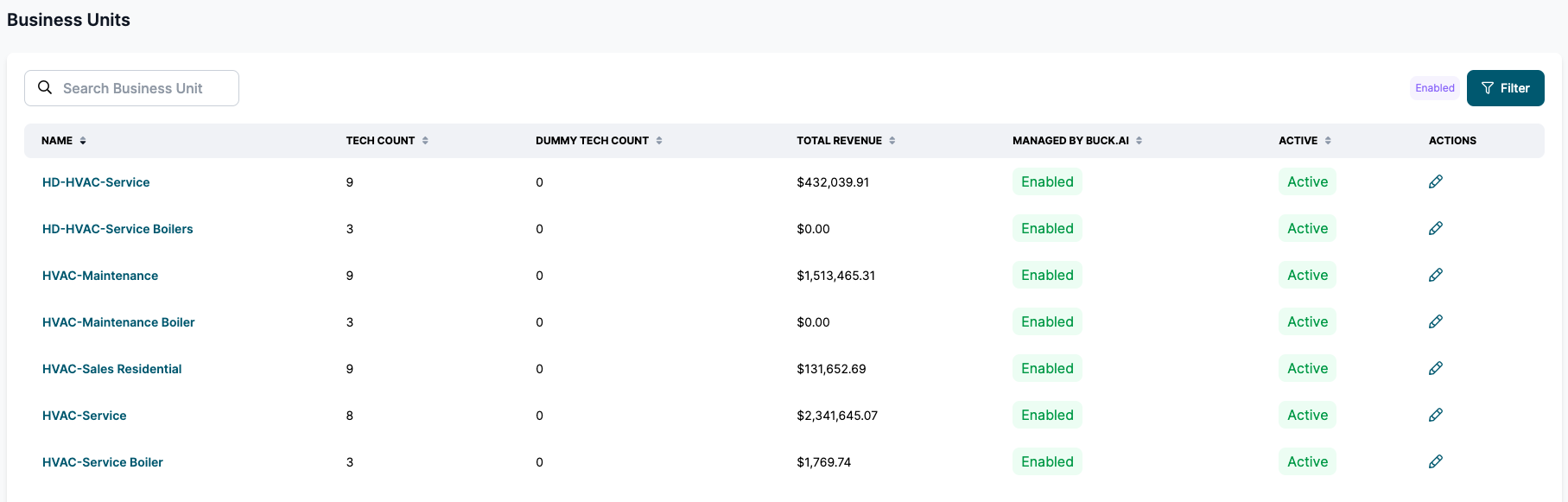
Filtering for Business Units
You can filter your business units using the filter button on the top right. Using the modal, you can filter for revenue (less than or greater than), on enabled/disabled, or on active/inactive. 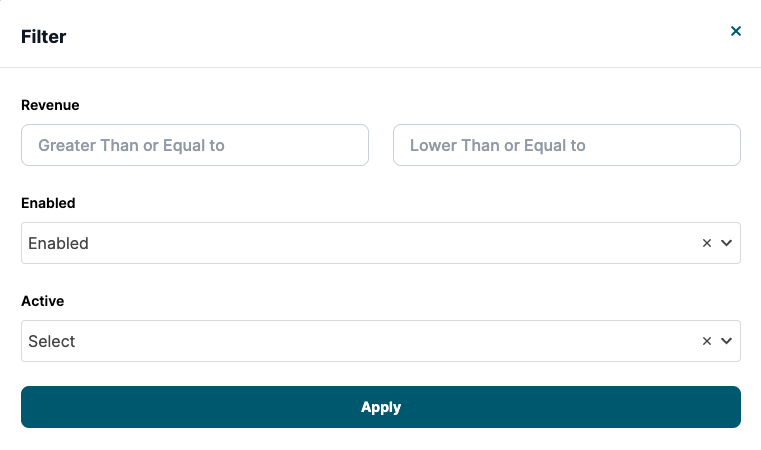
Searching for Business Units
You can search the business units by their name. You have to type at least 4 letters to start a search. 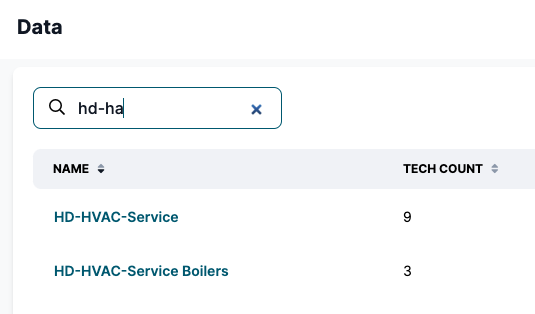
Business Unit Details
You can click on the title of the business units, or the "Info" icon to go to business unit details.
Updating a Business Unit
You can update the title, add technicians, add dummy technicians or enable/disable a business unit. Once you're done, click Update Business Unit to save the changes. You can add a technician to multiple business units on Buck.ai. 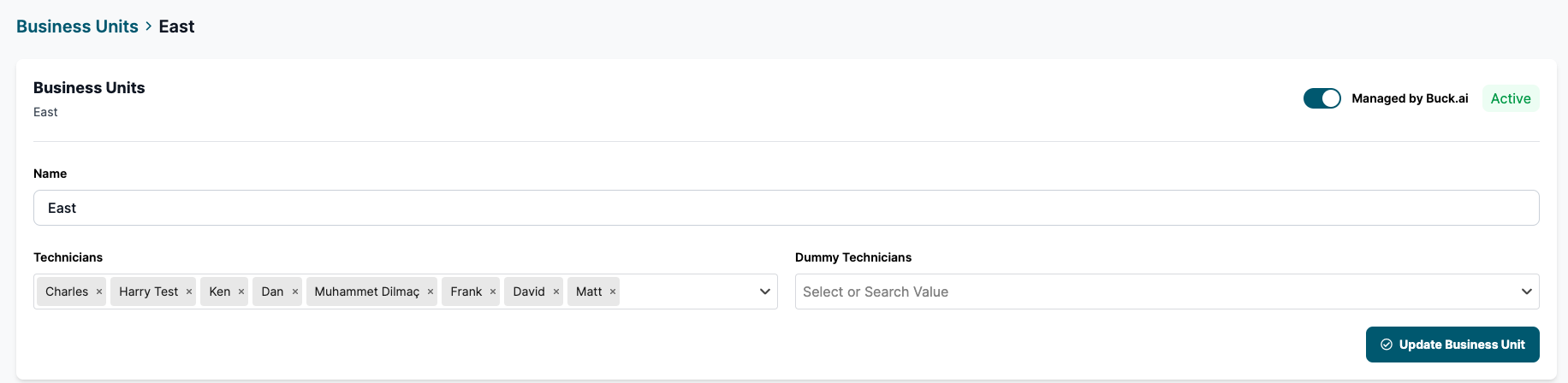
Adding Technicians
To add a technician, click on the technicians drop down and search for the technician you want to add. Click on the technician's name. You need to click Update Business Unit to persist your changes. 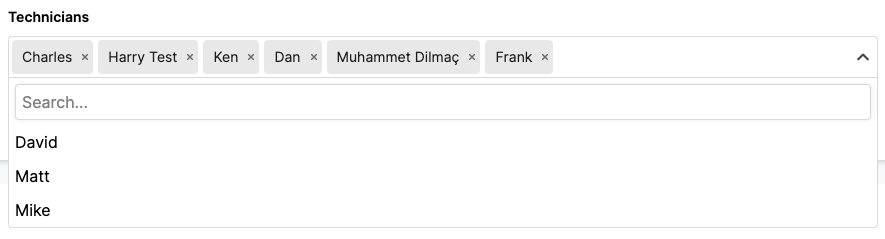
Adding Dummy Technicians
You can add dummy technicians the same way you add the technicians. The difference between dummy techs and real technicians is, dummy techs don't appear on the dispatch boards and are generally used as placeholders for the calls to be assigned by home service companies. In Buck.ai, you can keep the calls assigned to dummy techs, or unassigned at all, and still be able to create optimized dispatch boards from all those calls nevertheless.
Subgroups
You can manage the teams that you need to maintain under business units using Subgroups.
Why Do You Need Subgroups?
Subgroups might be used for various reasons. For example, you can create a subgroup to define a group of technicians with a particular certification, to ensure the jobs requiring that certification only gets assigned to those techs. Alternatively, you can create tiers of technicians based on their expertise or skills under the same business unit. Subgroups can be used in conjunction with the dispatch rules which is covered here.
Creating a Subgroup
To create a subgroup, click on "New Subgroup" and select the technicians who'll be in the subgroup. A technician can be added to different subgroups, depending on your choice. To ensure the calls which are coming to this subgroup is assigned nevertheless, you can set a backup subgroup. Backup subgroup is searched for availability in case Buck.ai can't find an availability in this subgroup. 
Updating a Subgroup
You can update a subgroup using the three dots menu on the subgroups table. Click on the three dots menu and click Edit.
Removing a Subgroup
To remove a subgroup, click on the three dots menu on the subgroups table and select "Delete".